There was a time when Bluehost used to give detailed information about CPU resource usage and throttling. Sadly, that information is no longer available. However, you can still check your other resource usage stats. This is a tutorial on how to do that with the new interface.
The resource usage limits for accounts vary according to the plan. Here’s a complete list of Bluehost discount coupons.
Bluehost CPU Usage Limits – Now Unavailable!
When I first started hosting on Bluehost, I didn’t know anything about resource limits, etc. So when they started throttling my site for excessive CPU usage, I had to learn fast! They used to have a section in the old cPanel interface under the “logs” section for CPU throttling. It looked like this:
Now with the new site design, however, they’ve moved things around and completely gotten rid of the CPU throttling panel :(. So we can no longer view our CPU usage in real-time and see whether or not our site is being throttled.
However, we can still check the bandwidth and disk usage as shown here.
But CPU Usage Still Matters!
But even though they’ve removed the ability for us to see the CPU stats, doesn’t mean that they don’t track them anymore. Unlike SiteGround which has transparent hosting limitations, Bluehost monitors your CPU usage and script executions silently without telling you.
Here’s a screenshot from their user agreement page dealing with resource usage:
As you can see, they still take CPU limits into account on their shared hosting plans. And if you use more than your quota, they’ll throttle you to kingdom come. It’s a pity that we can’t monitor this usage in real-time.
How to Check Bluehost Limits on Disk Space and Bandwidth Usage
Unlike the CPU limits, you can easily see your disk and bandwidth utilization stats using the approach below. First, log into your Bluehost account and click “Advanced” as shown here:
A lot of you will recognize the traditional cPanel interface on this screen, minus a few sections dealing with domains, etc. Scroll down to the section labeled “Metrics” which was previously called “Logs” as shown here:
Here you can click the respective icons to see the visitors and bandwidth. Here’s a sample bandwidth report:
To check the disk usage, navigate to the “Files” section and click “Disk Usage” as shown here.
So that’s for disk and bandwidth resources. But what about others?
Tracking Other Bluehost Limits
CPU, bandwidth, and disk usage are the three most important resources to track, but not the only ones. Depending on your package, your shared hosting account has restrictions on the number of databases, E-mail accounts, mailing lists, and so on.
You can check both the limits as well as how much you’ve used by going to the “Advanced” panel as shown above and looking at the right-hand side. Here you’ll see a sidebar with all these restrictions as shown here:
This way you have a bird’s eye view of what you’re using. As you can see, Bluehost provides unlimited disk space on the “Plus” plan.
Bluehost Automatic Caching Eases Resource Usage
Even without you knowing it, Bluehost caches the output of dynamic pages on your site and converts them into static resources. If you navigate to the “wp-content” folder of your WordPress installation on Bluehost, you’ll see a folder called “mu-plugins” with the following content:
These are the “Endurance Page Cache” and associated plugins. They allow your site to serve a whole bunch of users effectively without caching plugins. So that when I stress test a Bluehost WordPress site, I see this:
As you can see above, even as the number of requests grows, the response time from the server remains pretty much the same after the first 20 seconds or so. This is thanks to the Endurance cache plugin.
However, this plugin can actually end up causing problems with page refreshes, etc. So if you want to disable them, just rename the files in the “mu-plugins” folder and you’re ready to go!
This tutorial should tell you all you need to know about Bluehost resource usage, and how to check whether or not you’re within your limits.

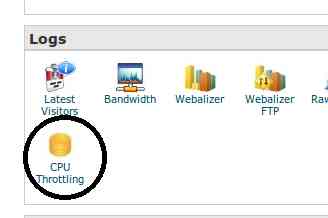
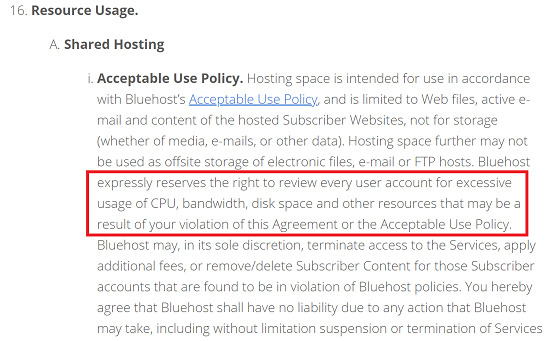
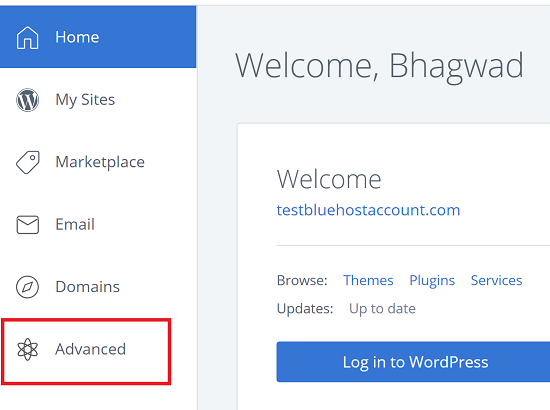
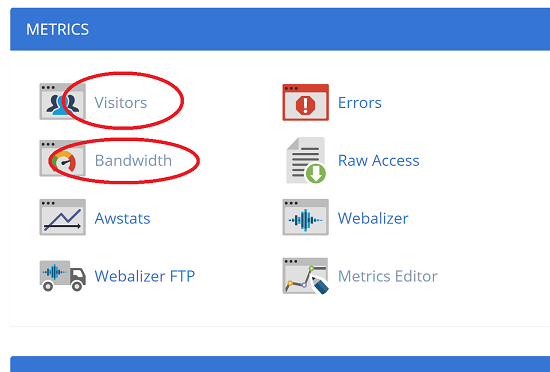
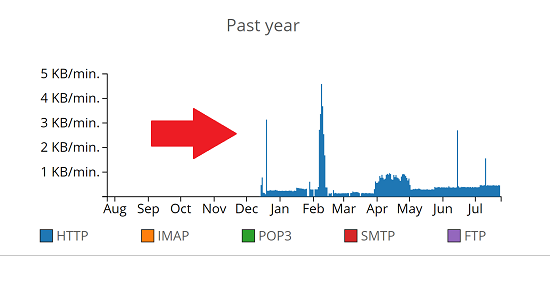
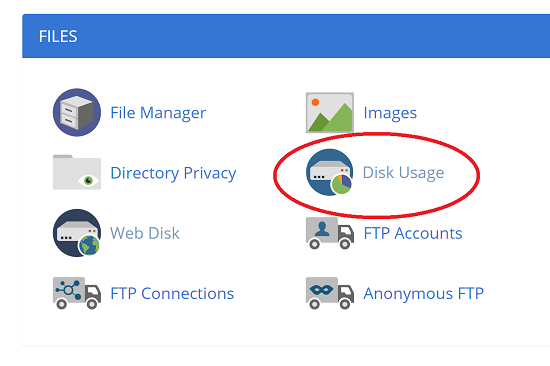
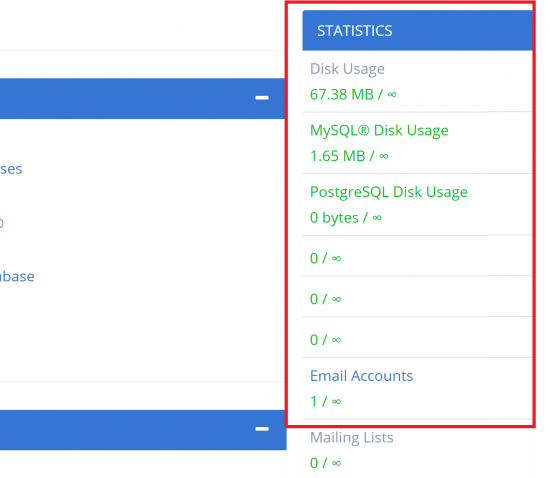

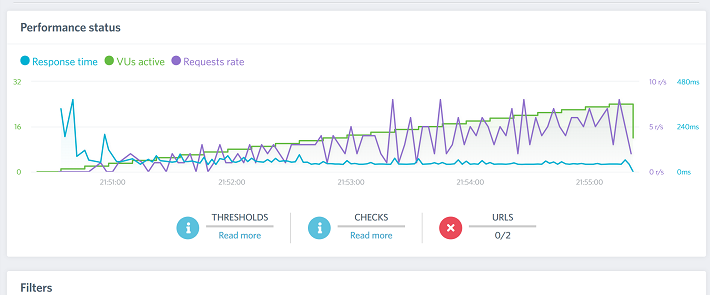
Thank you. I’m moving to siteground, and at siteground, they have strict CPU limit. With bluehost, I don’t have this problem.
Just remember that even Bluehost has CPU limits! They don’t show it as clearly as SiteGround, but they exist. In fact, SiteGround is the only provider that states clearly how much you’re allowed to use.