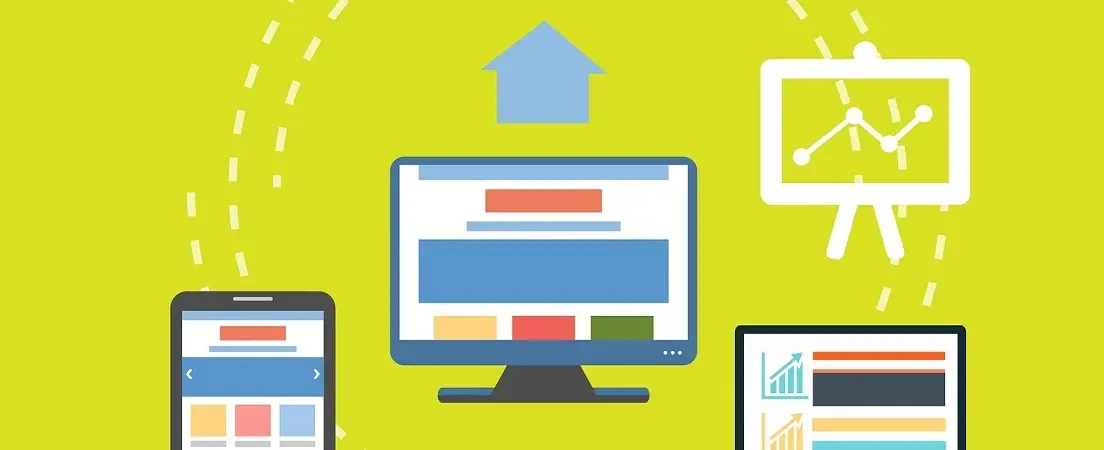
The following tutorial will show you how to quickly upload your website to HostGator using the cPanel file manager. This works for uploading WordPress sites to HostGator as well.
HostGator Website Upload: Preparations
Before you can upload your website to HostGator, make sure you have the following in place:
- HostGator provisioning is complete
- You have HostGator cPanel login access
- You can locate files and folders of your existing website
Don’t Use FTP
There are many ways to upload a website to HostGator but ensure you avoid using FTP. Websites typically have hundreds or even thousands of files and folders. FTP initiates a separate connection for each of them, so the process can take several hours, even for a small website.
The method below doesn’t use FTP and requires just a single file transfer. This way, you also avoid setting up FTP credentials, possibly compromising your site’s security, because FTP transfers all data without encryption.
Step 1: Compress your Existing Site
The first step is to use your existing host’s file manager to compress the folder which holds your site files. To do this, log into your web host’s control panel and access the file manager. Select the folder containing your site, right-click, and click “Compress,” as shown here:
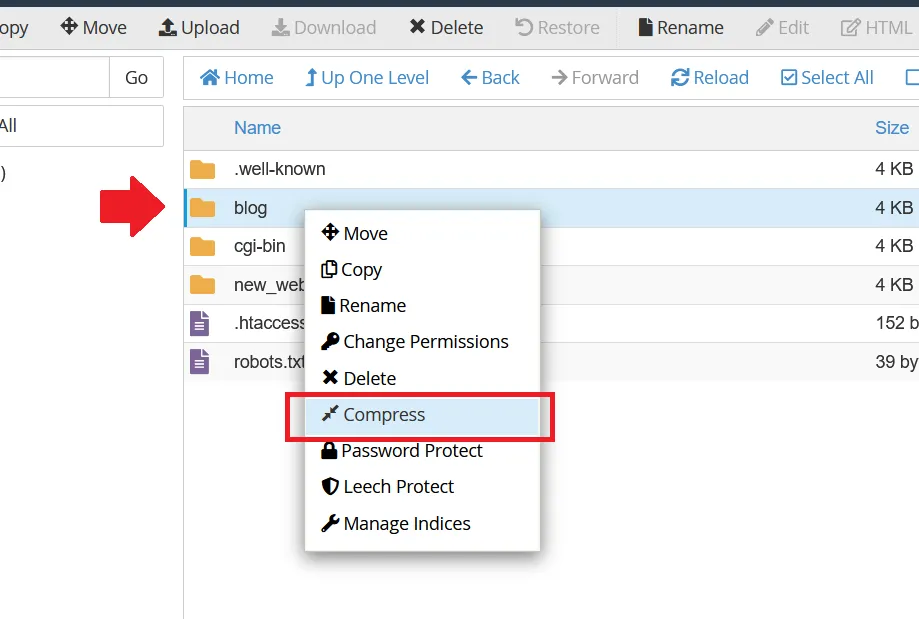
If your website sits directly in the “public_html” folder and not in a separate directory, select all the files and folders in the directory and click “Compress.”
In the resulting dialog, choose “Zip Archive,” give your compressed file a name, and click “Compress Files,” as shown here:
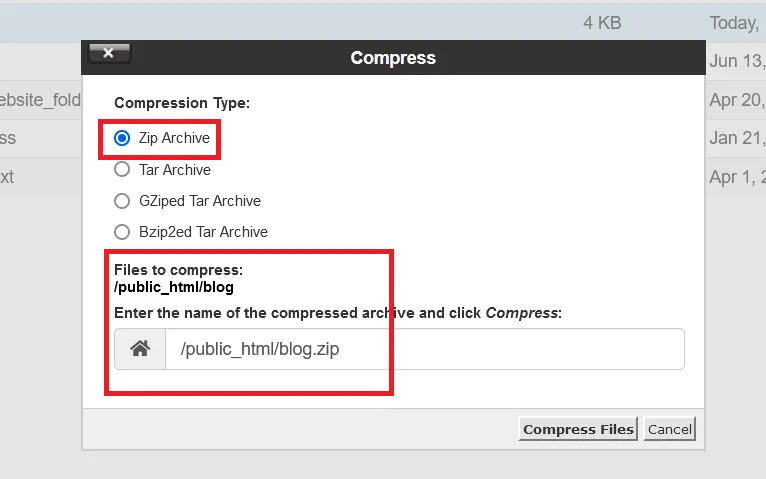
This will create a compressed file with all your site’s files and folders and save it in the exact location of your site directory. After completing the process, find the zipped file, right-click it, and select “Download” to download the file onto your local PC.
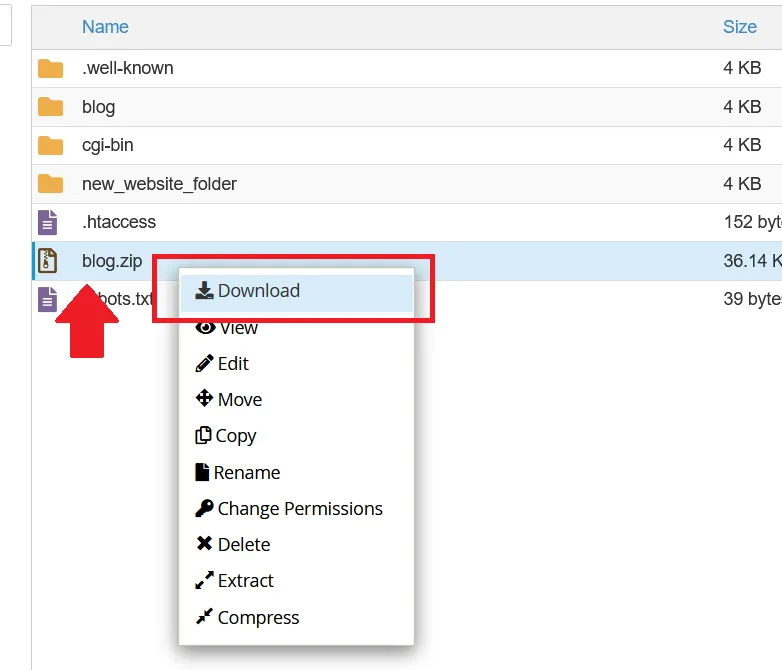
Once this is done, we must upload the zipped file into HostGator.
Step 2: Upload the Website to HostGator
Once you have the compressed website, use the HostGator cPanel login to access the File Manager as shown here:
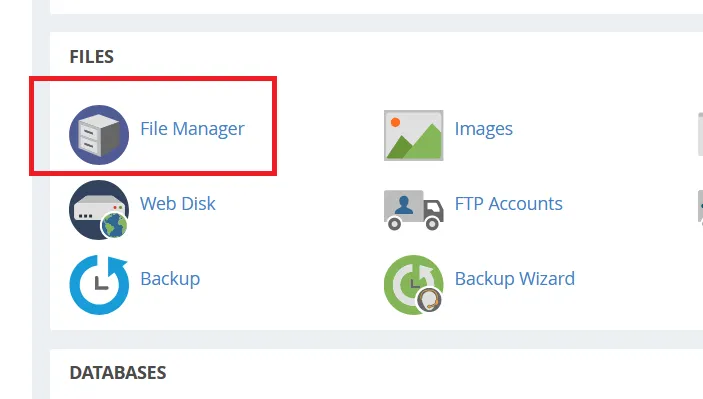
In the file manager, navigate to the “public_html” folder, as shown here. This is the folder that will hold all your website’s files and folders:
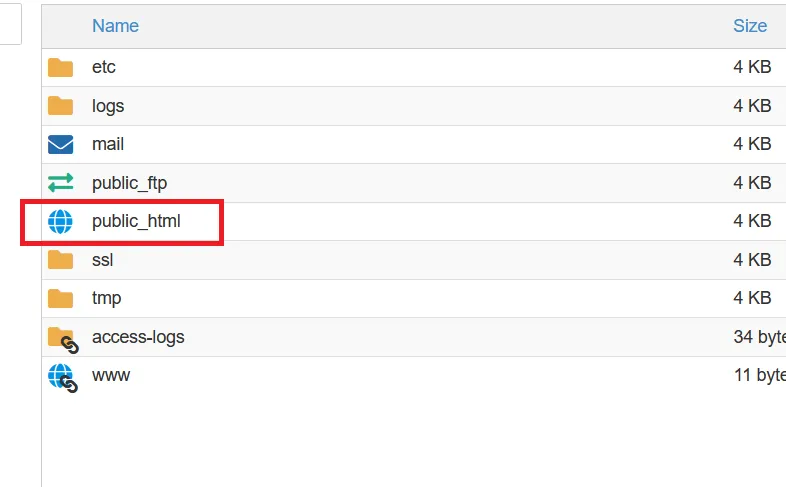
If you’ve just signed up for web hosting, then the public_html folder should be almost empty. Get started by clicking the “Upload” button as shown here:
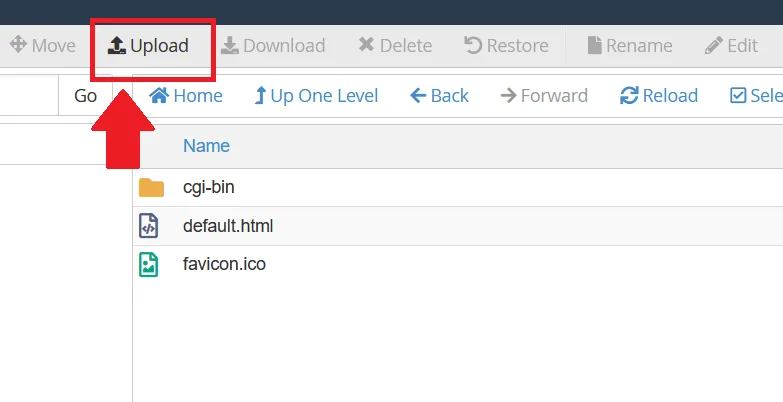
On the next screen, click “Select File” and choose the compressed zip file you just downloaded to your desktop in Step 1:
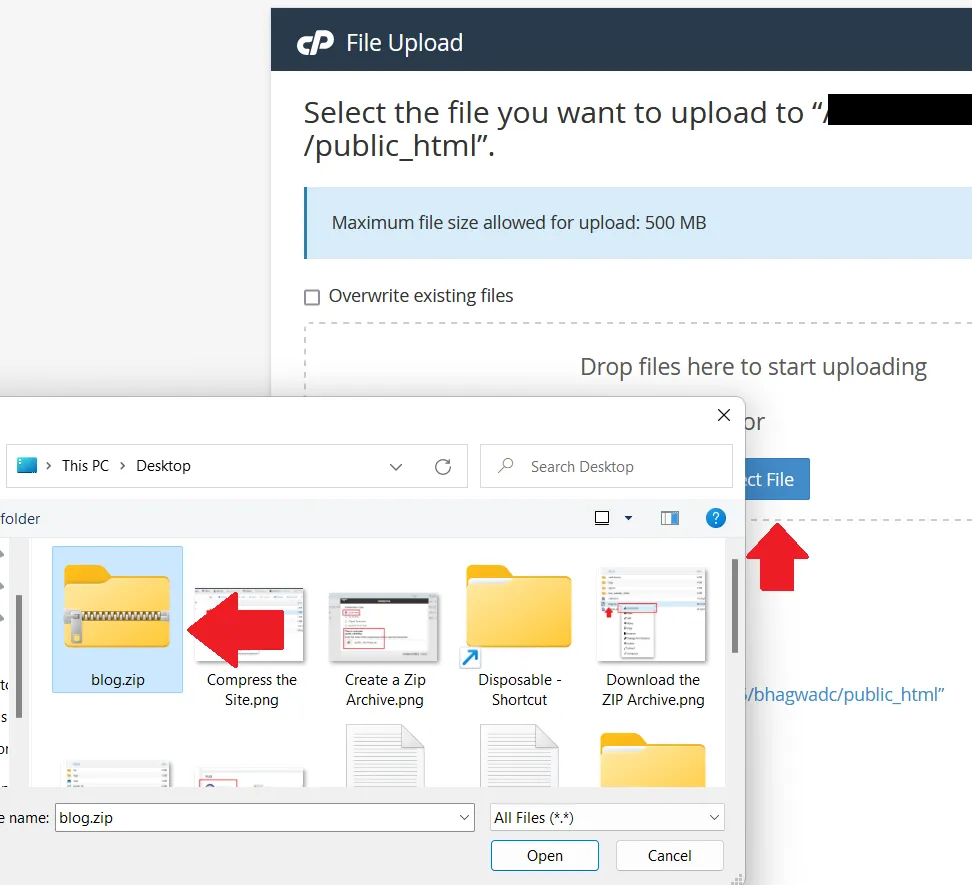
Wait as the file is uploaded to HostGator. You can track the upload progress via the green bar as shown here:
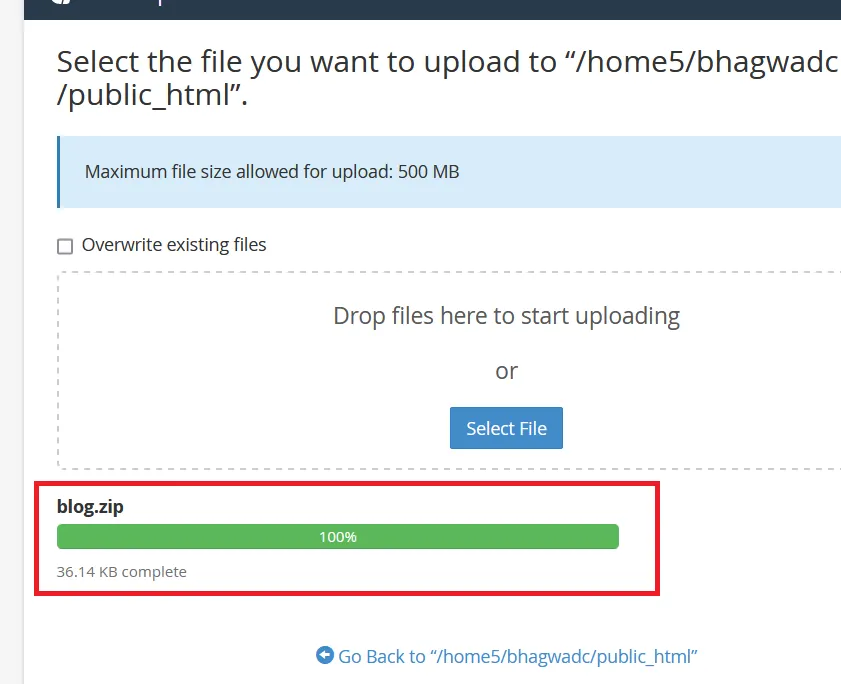
Next, go to the HostGator file manager screen and refresh the page to ensure that the system has successfully uploaded the zipped file containing your website.
Step 3: Extract the Compressed Website
The final step is to extract the compressed website we just uploaded to HostGator. To do this, locate the zipped file, right-click and click “Extract” as shown here:
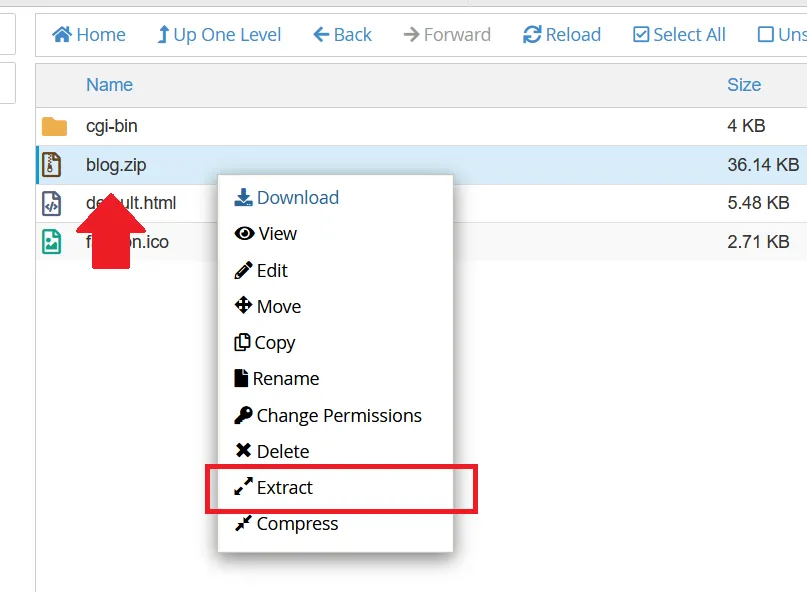
In the next dialog box, leave the default settings. There’s no need to add a folder name after “public_html”. Just click “Extract Files”:
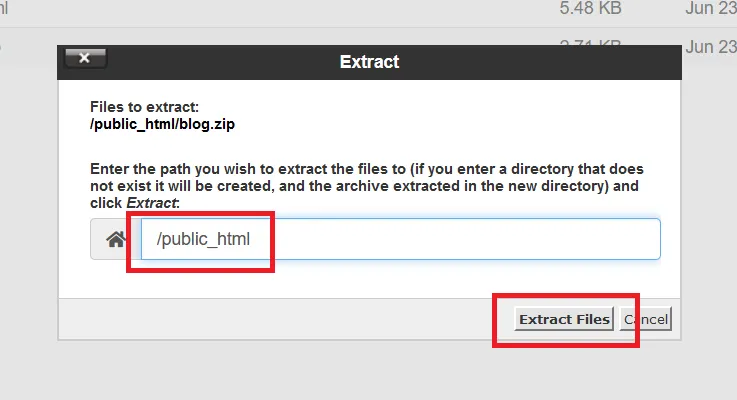
After the extraction is complete, your website files and folders will appear in HostGator precisely as they were in your old hosting account:
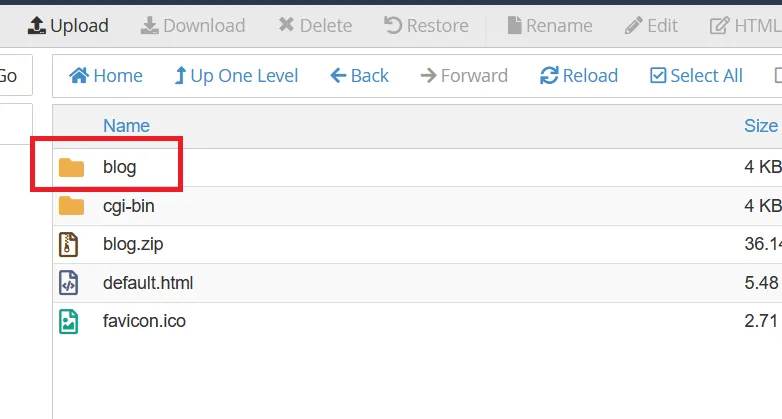
And you’re done. You’ve successfully uploaded your website to HostGator!

Speak Your Mind